

Since objects in Publisher can be easily modified, some good options are to increase the size of your images, add a caption text box, change the font to a larger style, or increase the font size in certain text boxes. These options will allow you to insert blank pages, duplicate objects, insert only a singe page and more.Ĥ) Filling Space: When creating a publication users will occasionally be confronted by running out of content for a page, but not wanting to extend other content from other areas of the publication. There are options in the dialog box depending upon what kind of publication you are working on. This is an effective tool if you need to move a large amount of objects to different areas of your publication.ģ) Insert Pages Options: You can insert additional pages into a publication by going to the Insert-Page option in the menus. You can also use that same method or click on multiple objects with the use of the CTRL key, then click on the Group icon below the objects. This will also save time from having to re-work entire sections or having to move objects around to make things fit because you didn't layout the publication properly.Ģ) Select Objects Tool & Grouping: The Select Objects Tool can be used to draw around a group of objects, which selects all of them and then they can be moved, deleted, etc., as a group.
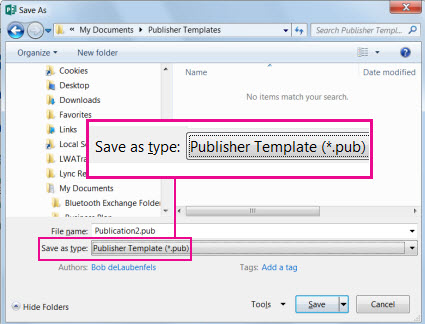
It is also helpful to sketch out what your publication will look like before you begin.

This will enable Publisher to keep going back to the same file source(saves time) and you won't need to go hunting for images to fill in parts of the publication. Many of these are designed to save the user time in creating a publication or to show an option that is not easily found.ġ) Prepare Before You Start: If you are designing a brochure, newsletter, etc., always obtain, edit, and organize the images that you will be using in the publication. The following is a list of tips and tricks for using MS Publisher.


 0 kommentar(er)
0 kommentar(er)
